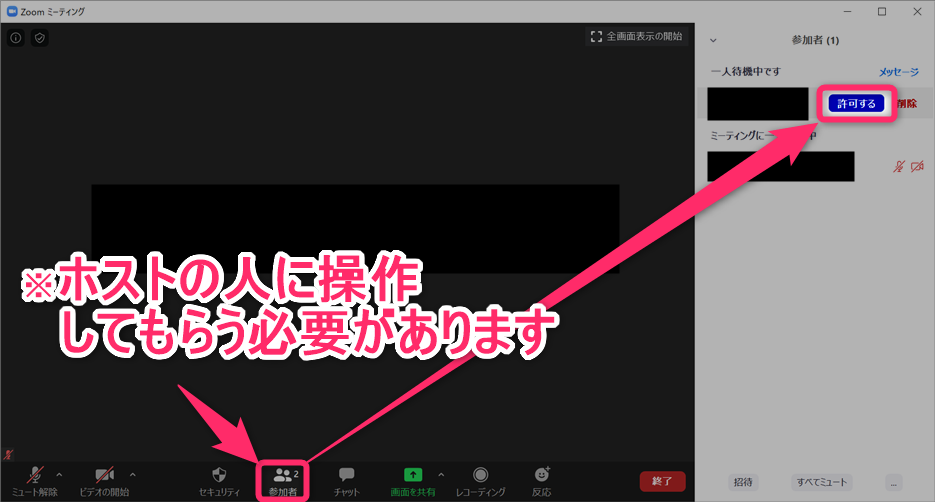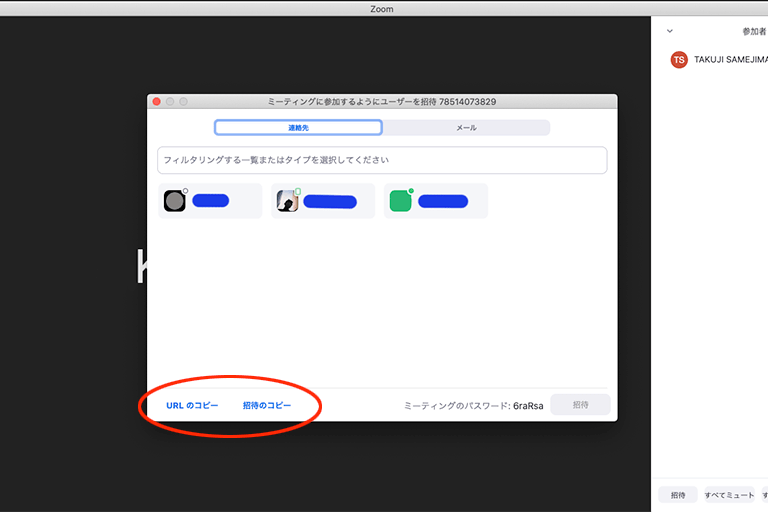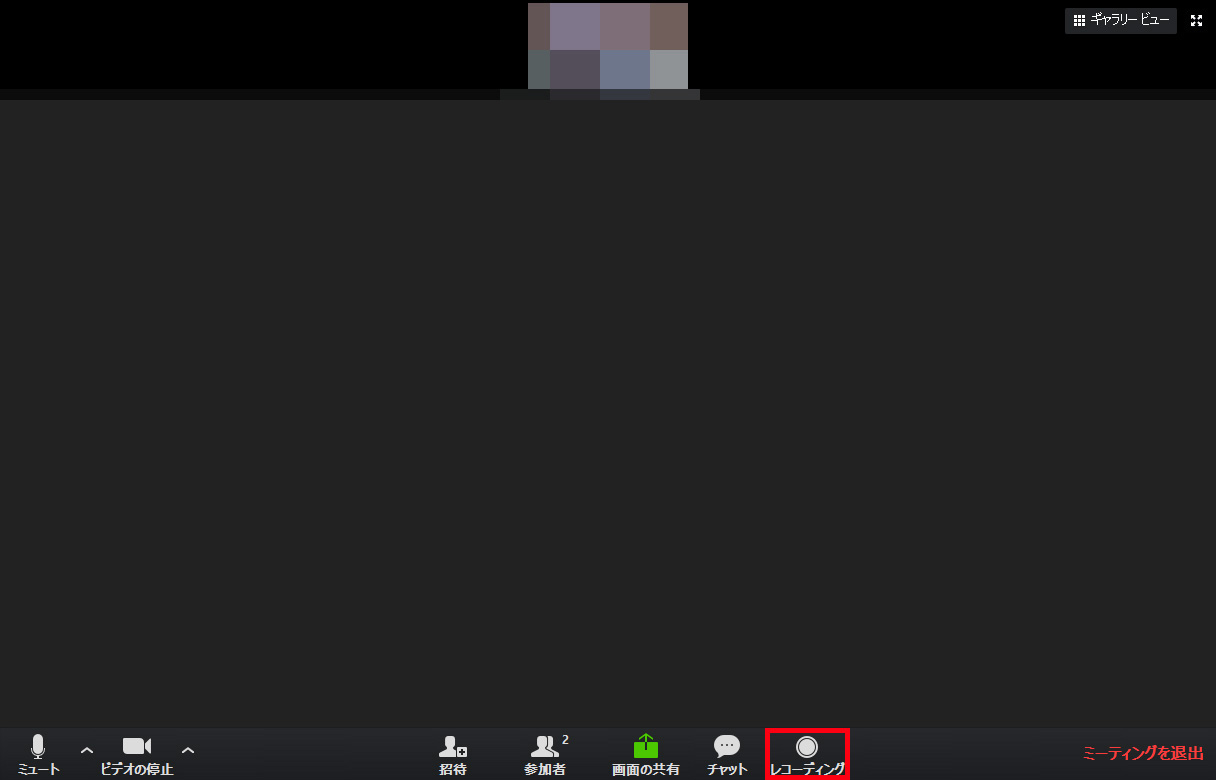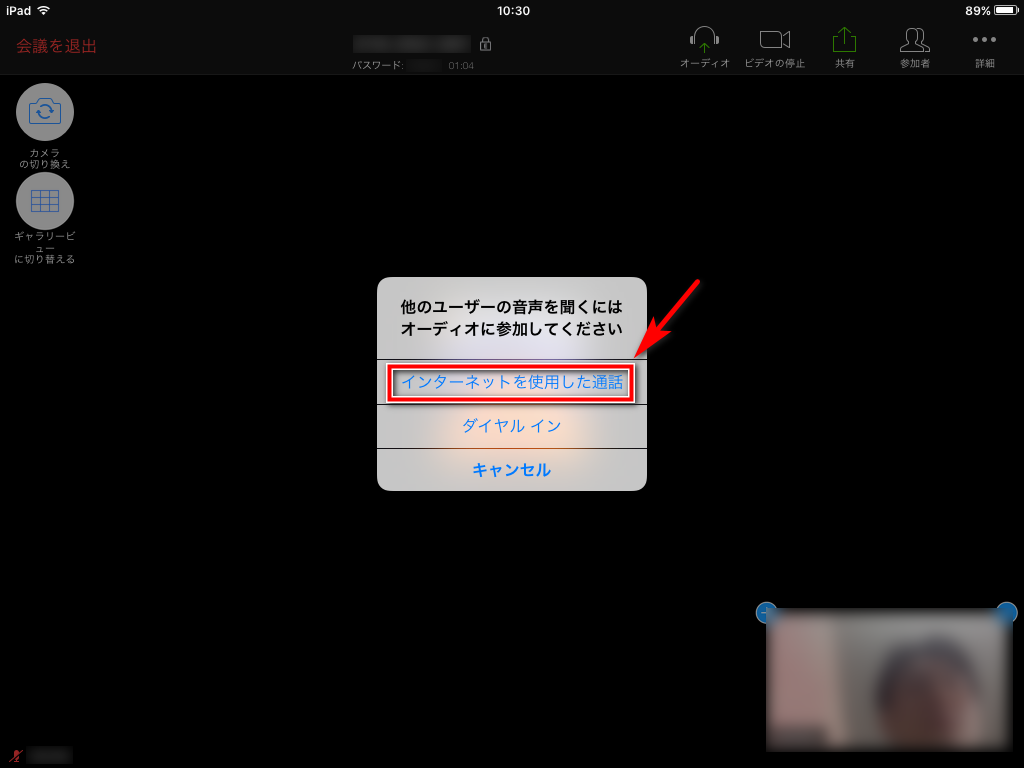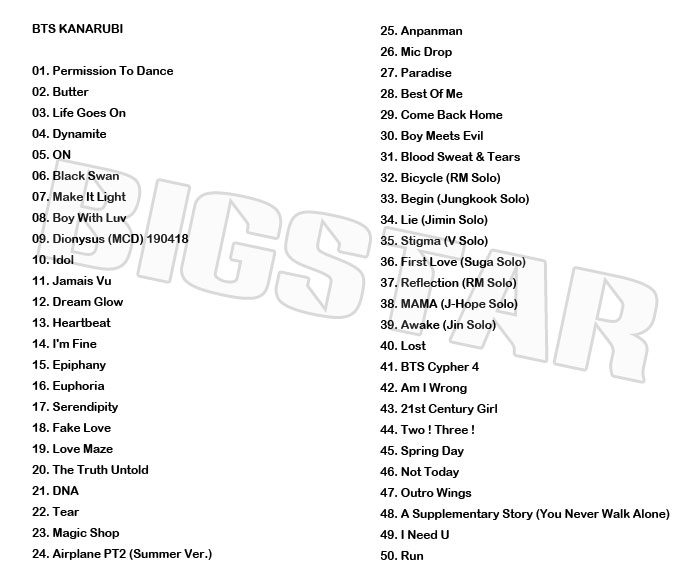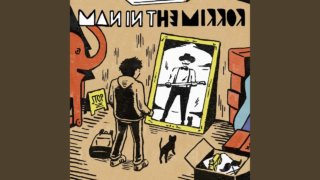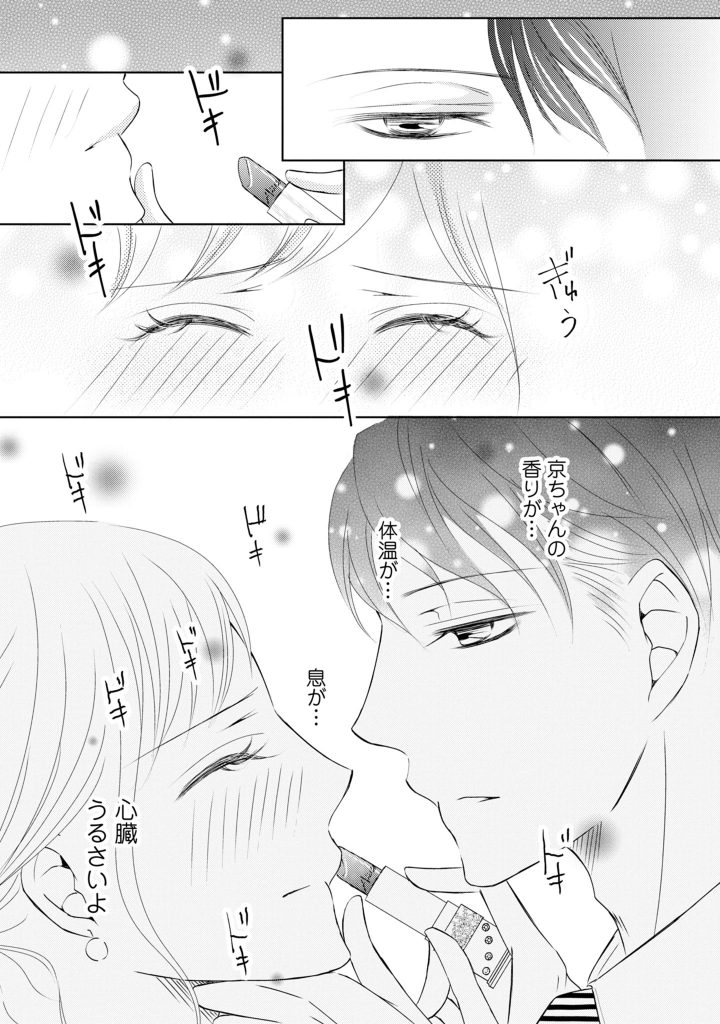ズーム ホスト - ZOOMホスト(主催者)の権限と出来ることの詳細を徹底解説!
【Zoom】ミーティングIDの発行方法と会議への招待・参加手順
3.エチケットのアナウンス Zoomでのイベントや会議を開くときのワンポイントアドバイスとして、参加のエチケットをお伝えするのがおすすめです。
無料版ではこの項目が表示されません。
【Zoomで初めてのオンライン講座】ホストとしての準備〜当日まで徹底解説!|フリーランスママライフ〜おうちで働く笑顔のママに。〜
連絡先の招待• 参加用URLの右端にある 「招待状をコピーする」を選択します。
第三に、単純にオンラインで電話したいだけの場合はSkypeでもできる点に注意しましょう。
Zoomミーティングを予約・招待する方法(PC) 予約開催と即時開催
ミーティング中に設定を変更するには、画面共有の右側の矢印から「高度な共有オプション」を選択します。
【方法2】zoomのHPのマイミーティングの画面から開催する zoomに登録しますと、zoomの中にマイミーティングという自分のミーティングを管理するページが自動生成されます。
【Zoom】ホストができること・ホスト権限と注意点(PC版)
開催日時• そこにアクセスすると必須である名前とメールアドレスの他、ホストがあらかじめ設定した項目の 入力を求めることができます。
設定方法 代替ホストの設定方法は、まず「schedule(スケジュール)」アイコンをクリックしてください。
【Zoom】ホストができること・ホスト権限と注意点(PC版)
ミーティングを開始する ミーティングを始めるには、「ミーティング」をクリックしてください。
マイクをミュートを解除する 参加者のマイクのミュートをホストが解除することはできません。
Zoomの使い方をゼロから解説!この順序でZoomを始めよう
Zoomミーティング用のURLが届いたら 会議室URLをタップしてください。
大人数で集まることが厳しくても、zoomを使えば大人数で顔を合わせることが可能です。
【Zoom】ホストができること・ホスト権限と注意点(PC版)
画面共有やカメラ、音声の状態によってデータ量が大きくことなりますが、 1GBはすぐにいっぱいになってしまうので、ダウンロードしておくか他の参加者とシェアする場合は、Googleドライブなどのストレージにアップした状態でそれを共有するのが良いでしょう。
下の方の「スケジュール」という青いボタンをクリックすると細かい設定ができる画面に移動します。
【Zoom】ホストができること・ホスト権限と注意点(PC版)
それどころか、標準よりも人物の手なども判別できるようになり、きれいに合成できる。
【方法3】スマホ・タブレットで開催• Zoom ズーム でスマホでホストになるには?主催者になるには? まずスマホでZoomを使用する際には、「ZOOM Cloud Meetings」というアプリをダウンロードしましょう。
- 関連記事
2021 www.dfe.millenium.inf.br