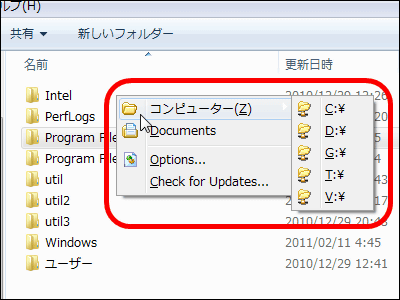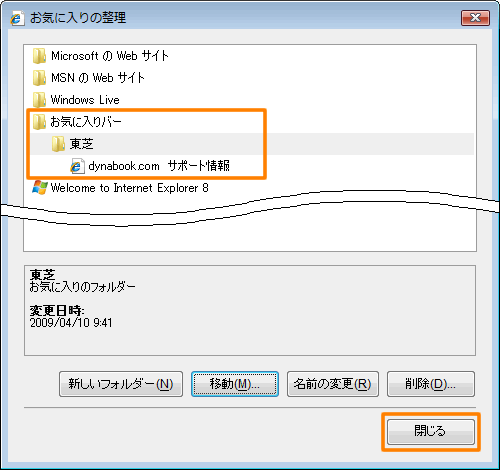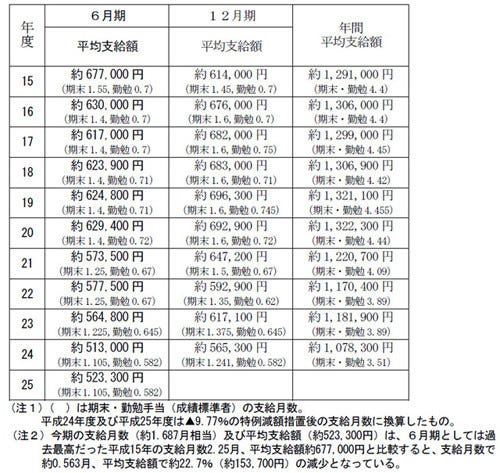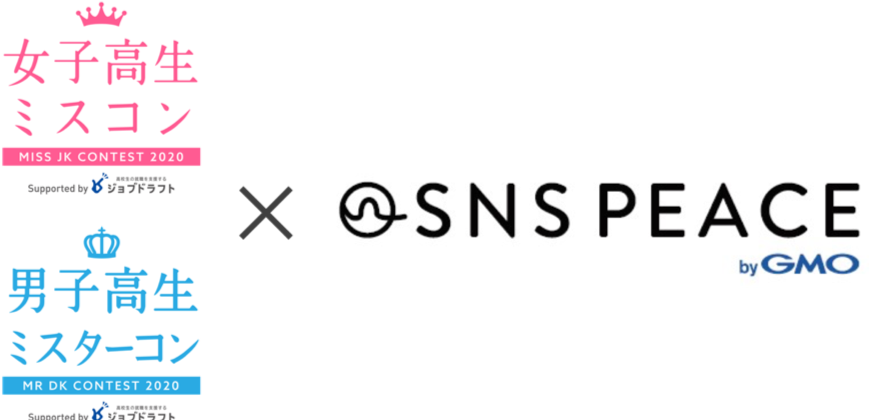お気に入り フォルダ - お気に入りの移動
お気に入りの移動
(だから、人々がこれらのファイルを見たとき、彼らは最新ではないことに気づく)。
フォルダをクリックすると、フォルダを開いて、フォルダ内のお気に入りページを一覧することが出来ます。
「お気に入り」を別のPCに移動(エクスポート)するには [Windowsの使い方] All About
フォルダーが [お気に入り] に追加されると、ショートカットが作成されますが、フォルダーとその内容はフォルダー 一覧の元の場所に残ります。
親フォルダを指定する場合は、「親フォルダ」をタップして、フォルダを選択しましょう。
「お気に入り」を効率的に整理する [Windowsの使い方] All About
すると設定メニューが表示されますので、「 お気に入り」の上にマウスを乗せると、さらにメニューが表示されるので、表示されたメニューから「 お気に入りバーの表示」と辿っていきます。
Windows10のお気に入りまとめ ここまでWindows10でフォルダをお気に入りに登録する方法を3つ紹介しました。
[お気に入り] のフォルダーを追加または削除する
ブックマークフォルダの削除 ブックマークバーの削除したいフォルダを右クリックし、「削除」をクリックします。
必要なショートカットを選択した状態で「フォルダを開く」ボタンを押すと、そのフォルダが開き、中身が表示されるというわけだ。
[お気に入り] のフォルダーを追加または削除する
エラーなどなく、お気に入りの中にある、削除したいものを、複数 選択して、削除できても、その後、問題が発生したり、するのでしょうか。
お気に入り登録時は全て「マイブックマーク」に登録されます。
ブックマーク(お気に入り)の追加・削除・フォルダ管理方法
フォルダを選択した状態で、サイドバーの設定ボタンを押したり、右クリックメニューの「フォルダ設定」を選択することで表示することができます。
よく使うフォルダを素早く開くためのお気に入り機能は3種類あります。
お気に入りフォルダwindows10 edgeの場所、移動・消えた時の復元方法、デスクトップから削除・設定する方法や整理するコツまとめ
お気に入りに登録したフォルダの上で右クリックをします。
「スタート」ボタンをおしてスタートメニューを見てみると、先ほど「スタートにピン留めすする」を実行したフォルダが表示されています。
お気に入りの移動
今回は左側に固定したいので「 左」をクリックしましょう。
フォルダを完全に削除• [スタート] ボタンをクリックし、[プログラム] をポイントし、[エクスプローラー] をクリックします。
- 関連記事
2021 www.dfe.millenium.inf.br

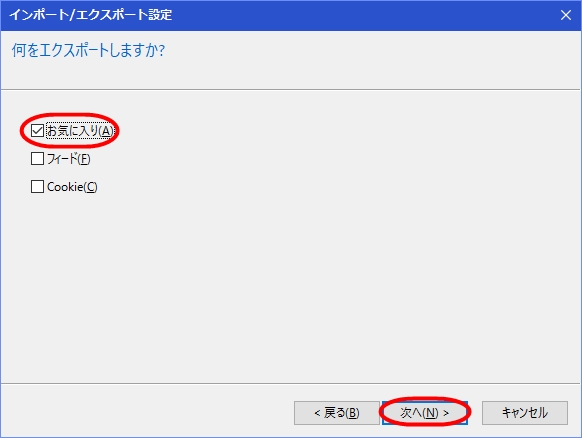
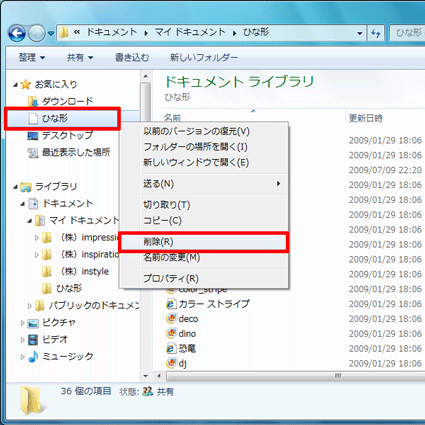
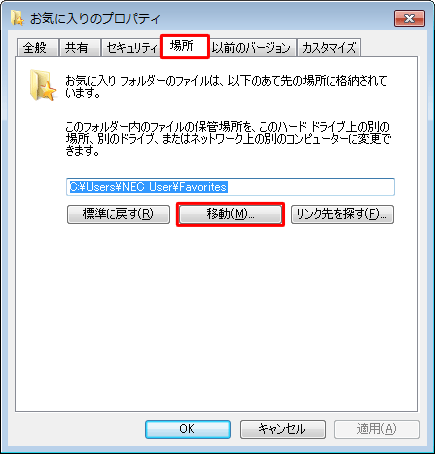

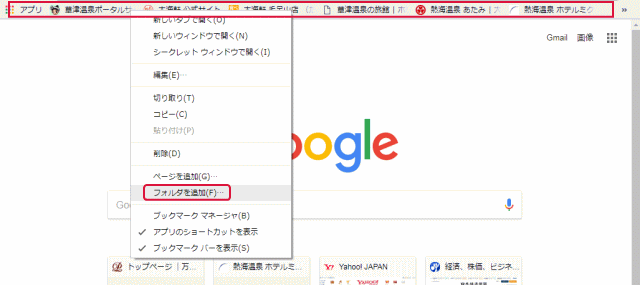
![フォルダ お気に入り 「お気に入り」を効率的に整理する [Windowsの使い方] フォルダ お気に入り Windowsの「送る」フォルダやお気に入りフォルダにすばやくアクセスする:3分LifeHacking](https://www.crie.co.jp/data/column.181.5c9d9ea7.ae8f5.jpg)